A common problem learners of Pāli encounter, especially during the beginning phase, is how to write Pāli diacritics. This article introduces some facts about Pāli and scripts to write it with, before it explains what diacritics are and gives detailed help with writing Pāli diacritics, including how to install a keyboard that allows you to write Pāli diacritics.
Introduction to writing Pāli
First of all, it is important to note that Pāli is a language, not a script. There is no such thing as a Pāli script; Pāli can be written in any script. In the West it has traditionally been written in the Roman script. This way of writing Pāli is clear and unambiguous if one adds some diacritical marks to the normal Roman alphabet. Along with the use of the Roman script goes a small set of conventions in punctuation, etc; unlike in, say, Indian manuscripts, academic literature about Pāli separates words by spaces, uses capital letters for proper names, and often uses such punctuation as full stops, question marks and quotation marks. These conventions also apply to the learning material from the Oxford Centre for Buddhist Studies (e.g.: our online courses on the ocbs-courses.org platform).
What are Diacritics?
The following passage is a well-written introduction by the University of Sussex:
“Diacritics, often loosely called `accents’, are the various little dots and squiggles which, in many languages, are written above, below or on top of certain letters of the alphabet to indicate something about their pronunciation. Thus, French has words like été `summer’, août `August’, ça `that’ and père `father’; German has Wörter `words’ and tschüss `good-bye’; Spanish has mañana `tomorrow’ and ángel `angel’; Norwegian has brød `bread’ and frå `from’; Polish has łza `tear’, źle`badly’ and pięć `five’; Turkish has kuş `bird’ and göz `eye’; Welsh has tŷ `house’ and sïo `hiss’, and so on. When you are citing a word, a name or a passage from a foreign language which uses diacritics, you should make every effort to reproduce those diacritics faithfully. Fortunately, most word processors can produce at least the commoner diacritics.”¹
What does that mean for you, a Pāli learner? In the Pāli alphabet, several letters are written with diacritics, i.e., signs like those above which differentiate letters. Some vowels have a bar over them; this is the diacritic called a macron and means that that vowel is long: ā, ī, ū. Some consonants have diacritics as well. Examples are: ṇ, ñ or ḍ
Again, remember that the diacritic makes the letter it is applied to into a different letter (not some kind of variant form). In other words, to mix up, say, a with ā is just as bad a mistake as to mix up a with o.
If you want to see all letters which have diacritics, you can subscribe to the Pāli Level 1 Preview Course. The Preview includes full access to “Lesson 4 – The Pāli Alphabet”, including access to our Alphabet Table PDF.
How to write Pāli diacritics
Now, in order to write Pāli diacritics, you need two things: (1) A font that includes the necessary diacritical signs and (2) a way of writing the Pāli characters that have these signs.
(1) Fonts for writing Pāli
There are numerous available fonts for writing Pāli diacritics. Some of them are used for all kinds of languages, others have been specifically developed for writing Pāli. Examples for general fonts which have all Pāli diacritics are: Adobe’s Source Sans Pro (used for this website) or Gāndhārī Unicode.
Downloading Source Sans Pro is unfortunately surprisingly counterintuitive: (1) Click on “Select this font” on the top right, (2) a small box appears in the bottom right corner, click on it, (3) now you can click on the download arrow in the top right corner of the new box.
An example for a designated Pāli font is URW Palladio Pali (used by the Buddhist Publication Society in Kandy, Sri Lanka).
It doesn’t matter which font you choose, since they all have the diacritics you need for Pāli. You can choose the font that appeals the most to your aesthetic preferences. But choosing one, downloading and installing it needs to be the first step you have to do. Prior to installing fonts, you will likely need a programme to unzip the downloaded fonts (which are usually in a zipped format). There are plenty of software options out there, e.g. WinRAR or 7-Zip. Those can unzip the files and enable you to install the font.
(2) How to write Pāli diacritics
Once you have installed a font (and can choose to write in it in your preferred text editor, like MS Word or Pages on a Mac), you will have to decide for a method to write the Pāli diacritics. There is a very comprehensive page on the Access to Insight website which outlines 7 Methods to cope with Pāli diacritics.² However, for the sake of this article, we are only interested in one of these methods: Installing a Pāli keyboard that will enable you to write Pāli diacritics. At OCBS-Courses, we prefer to use the Pāli keyboard that you can find on the Vipassana Research Institute website, see HERE.
* NOTE FOR MAC USERS (07 February 2019) *
The link to the Keyboard for Macs on the Vipassana Research Institute website does not seem to work at the moment. A friendly user has notified us that the same keyboard seems to be available on the Pāli Text Society website instead.
Writing Pāli diacritics with a Pāli keyboard
On the above website, you will find detailed instructions on how to install the Pāli keyboard for the most common operating systems: Windows, MAC OSX 10.2 or later and Ubuntu (Linux). Follow the guidelines for your operating system and install the keyboard. It will most likely choose automatically to work with the font that you have installed in the previous step. Once you have the keyboard installed as well, you can choose to write in it. Please google “how to choose keyboard Windows 7 / 10 / Mac / Ubuntu / …” (the last word of the search depends on your operating system), if you don’t know how to choose a keyboard to write with.
When you have selected the keyboard, you can start writing Pāli diacritics by using the keyboard strokes the Pāli keyboard uses. The Vipassana Research Institute website shows all the keystrokes in their guidelines. For a PC, they look like this:
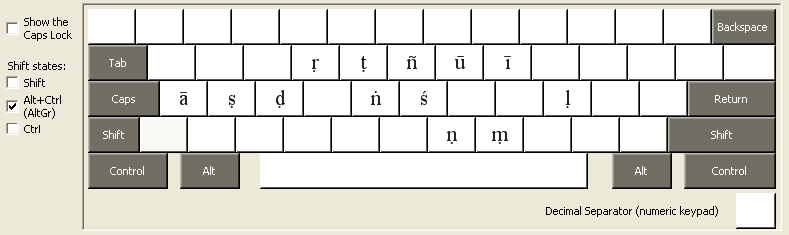
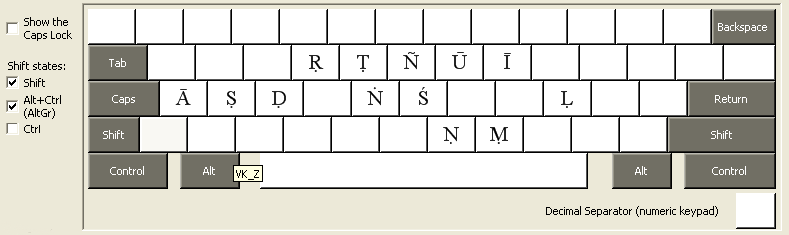
As you can see, one can either press “Alt” + “Ctrl” and then all the diacritics appear with the relevant keystrokes, or just “Alt Gr”. For the capitalized version, it is then “Alt Gr” + “Shift” and then the respective keystroke. Of course, the latter is easier to type. Simply look for these keys on your keyboard. Some programmes seem to override the keyboard shortcuts but this should not be the case for your web browser. So when you are doing one of our translation exercises in our online Pāli courses, it should work fine.
If this article has been valuable to you, please share it with others. We would also welcome feedback in the comment section below or on Facebook.
Footnotes
¹ Copyright © Larry Trask, 1997. Available from http://www.sussex.ac.uk/informatics/punctuation/misc/diacritics. [As viewed on 19 August 2018]
² “Coping with Diacritics”, edited by Access to Insight. Access to Insight (BCBS Edition), 21 December 2013. Available from: http://www.accesstoinsight.org/lib/diacritics.html. [As viewed on 19 August 2018]
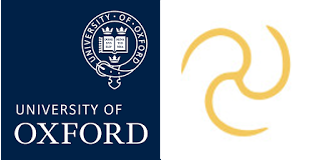
For American English:
On Macs, once one has a font with the diacritics installed, there is a built in keyboard that works quite well. The steps are:
– Go to Systems Preferences, select the Keyboard preferences which will open the Keyboard window.
– Select Input Sources
– Click the + at the bottom of the left side window pane. This opens a list of keyboards.
– Select English, and then ABC-Extended.
– If one then goes back to Input Sources and selects ABC-Extended it should be the keyboard automatically available for one to use.
– One can then also click the box “Show Input Menu in Menu Bar”. This then offers an option of a keyboard viewer that allows one to see the diacritics when one presses the Option key.
– I found I learned the key combinations quite quickly and no longer need the Keyboard Viewer.
pljones,
thank you, that was so helpful!
On my Mac, after opening “System Preferences” I had to choose “language and text” (not “keyboard”), and I selected “easy unicode” as input source (instead of “ABC-Extended”).
Works a charm!
Dear OCBS,
I use a Chromebook myself, for which the VRI keyboard cannot be installed. Fortunately, I found a way to mimic the VRI keyboard with the help of ComposeKey.
I have detailed how to do this in my blog post “How to Write Pāli Diacritics on Chrome OS.” I’m sharing it here because it may be useful for other Chromebook users who want to type Pāli.
https://luminouscuboids.com/2019/02/20/how-to-write-pali-diacritics-on-chrome-os/
Thank you that was much useful
I am not being able to configure any Pali font in my Windows 7. What can I do ?
If you follow the above instructions for Windows, where do you encounter a problem?
Basically I have downloaded Gandhari Unicode from Keyman. The problem is there is no option for selecting Pali language from the language bar. And Microsoft Word is not taking any diacritic mark instead of following the instructions given on the virtual keyboard of Gandhari.
Gandhari Unicode is only a font, not a keyboard. That is probably why you don’t find it in the language bar. There are 2 different steps to this: (1) A font which has the necessary diacritics. (2) A virtual keyboard. Have you done the steps in “(2) How to write Pāli diacritics” described in the article?
Very useful for pāli learners.
I generally work on android mobile, there I find very difficulty of writing pāli diacritics. How can I overcome this problem.
Hi Rajendra,
There seems to be an app for that.
First you need to install this: https://play.google.com/store/apps/details?id=com.menny.android.anysoftkeyboard&hl=en_US
Then you need to install this: https://play.google.com/store/apps/details?id=com.anysoftkeyboard.languagepack.pali&hl=en
Does that work for you?
I have to write an article on Buddhist Studies this month. This article will be very useful (in polishing up mine). Thank you gents.
That’s great to hear. Where will your article be published? You can put a link up here!
Thank you so much for your work. This (your) article on writing diacritics, was masterfully written. I am now up and running.
When I did my masters with Professor Harvey (10+ years ago), we used a CD Rom for diacritics. Now laptops don’t even take CD Roms (even if I could’ve found it).
I think reading this article (of yours), is the only way I could conceivably have accessed these fonts & keyboards (which was a necessity, for my project).
Am over the moon. Thank you, everybody.
“Buddhu Saranai” (May there be Refuge in the Buddha).
Āṣḍṅśḷṇṃṛṭñūī! : )
Thank you very much for your kind words! We’re glad this was helpful.
Another solution on Apple is to use the built in “press-and-hold” function, where you hold a letter down and a string of options for diacritics comes up. It requires modifying a preferences file to get the appropriate diacritics in the string. Here’s my instructions for doing so, in case they’re helpful to anyone.
https://www.seanfeitoakes.com/typing-sanskrit-diacritics-using-osx-press-and-hold/
Hi Sean,
Thanks a lot for sharing this!
I have a mac and am having issues using the EasyUnicode keyboard in Chrome. It works everywhere else. Anyone have advice for how to resolve?
Thank you very much indeed for this course which is a really clear and enjoyable approach to learning Pali. However having reached lesson 12, I realise I lack the technical know-how required to set up my computer to accommodate Pali diacritics. It seems like a very complicated process (I can surf the web and send emails but that’s it). Besides which, when I click on Adobe Source Sans Pro there is no option to ‘select this font’, whilst clicking on Gandhari Unicode takes me to an article on Finance by Richard Branson!
It would seem I have no option but to write down the answers to the exercises on paper using the diacritics, and then to type in the answers without the diacritics. The only real problem I can see with this is not being able to access Level 2 without being seen to pass Level 1, but I think one can just go ahead and buy Level 2?
Sorry, now realised it’s simply a matter of cutting and pasting the relevant letters from a word document. That seems to suffice.
That is indeed a work-around we have seen others use as well.
Hi Nick,
sorry to hear about your troubles with this part of the course. There really isn’t much we can do about it, as removing the requirement for correct diacritics would render the exercises largely useless.
Regarding your last question: You can enroll into each course, regardless of whether you complete any of them. The completion is only relevant for receiving the certificate.